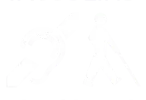
|
Meteor Vision Spezialuhrenspecial watches für Blinde / Taubblinde / deafblind / sourdes et aveugles |
exklusive Uhren für Blinde und Taubblinde Vibrating Pocket Watch Vibrationsuzhr pour les sourds-aveugles Vibrationsuzhr para sordo-ciego |
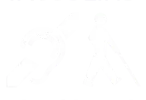
|
Meteor Vision Spezialuhrenspecial watches für Blinde / Taubblinde / deafblind / sourdes et aveugles |
exklusive Uhren für Blinde und Taubblinde Vibrating Pocket Watch Vibrationsuzhr pour les sourds-aveugles Vibrationsuzhr para sordo-ciego |
Im Stand-Alone-Modus zeigt der Orbit Reader 20 den Inhalt von Dateien an, die auf einer SD-Karte gespeichert sind. Er macht keine Übersetzung oder Interpretation.
Der Orbit Reader 20 ist als Stand-Alone-Reader konzipiert. Wenn Sie BRF-, BRL- oder TXT-Inhalte (siehe Abschnitt Dateitypen) auf einer eingesetzten SD-Karte platzieren, wird daraus ein Braille-Buchlesegerät für unterwegs. Beim ersten Einschalten zeigt der Orbit Reader 20 den Inhalt der ersten Datei auf der SD-Karte an. Um zur Dateiliste zu gelangen, drücken Sie Punkt 7. Gehen Sie mit der Aufwärts- oder Abwärtspfeiltaste zur gewünschten Datei. Drücken Sie Punkt 8 oder Auswahl, um die Datei zu öffnen. Verwenden Sie die Pfeiltasten Links und Rechts, um es zu lesen. Es gibt viele andere Funktionen im Lesemodus, wie z. B. Suchen, Power Move, Lesezeichen und sogar ein Menü zum Festlegen von Einstellungen. In den folgenden Abschnitten werden Befehle und Einstellungen beschrieben, die beim Lesen verwendet werden können.
Wenn Sie das Gerät einschalten, wird der Orbit Reader 20 an der letzten Stelle der zuletzt verwendeten Datei fortgesetzt. Bei der ersten Verwendung wird die erste Datei oder der erste Ordner auf der SD-Karte angezeigt. Drücken Sie Punkt 7, um die Datei zu schließen und den Dateimanager anzuzeigen, der eine Liste der Dateien auf der SD-Karte anzeigt. Wenn keine SD-Karte eingelegt ist, wird die Meldung "- Keine SD-Karte" angezeigt.
Wenn Sie das Ende einer Datei erreicht haben, wird "- Dateiende" vom Reader angezeigt. Wenn Sie sich am Anfang der Datei befinden, wird "- Dateistart" angezeigt.
Im Stand-Alone-Modus stehen die folgenden Befehle zur Verfügung.
|
Gehe zur nächsten Zeichenfolge, die auf die Anzeige passt |
Wippschalter Links nach vorn |
|
Gehe zur vorherigen Zeichenfolge, die auf die Anzeige passt |
Wippschalter Links nach hinten |
|
Gehe zur nächsten Zeichenfolge, die auf die Anzeige passt |
Wippschalter Rechts nach vorn |
|
Gehe zur vorherigen Zeichenfolge die auf die Anzeige passt |
Wippschalter Rechts nach hinten |
|
Gehe zum nächsten Absatz |
Cursor nach unten |
|
Gehe zum vorherigen Absatz |
Cursor nach oben |
|
Bewege das vorherige Zeichen in den Anzeigebereich |
Cursor nach links |
|
Bewege das nächste Zeichen in den Anzeigebereich |
Cursor nach rechts |
|
Seite oder 60 Zeilen zurück |
Punkt 3 |
|
Seite oder 60 Zeilen vor |
Punkt 6 |
|
Gehe zum vorherigen Lesezeichen |
Punkt 2 |
|
Gehe zum nächsten Lesezeichen |
Punkt 5 |
|
Gehe zum Dateianfang |
Punkt 1 |
|
Gehe zum Dateiende |
Punkt 4 |
|
Beenden und zur Ansicht der Ordnereigenschaften gehen |
Punkt 7 |
|
Bewege das vorherige Wort in den Anzeigebereich |
Leer + Cursor nach links |
|
Bewege das nächsten Wort in den Anzeigebereich |
Leer + Cursor nach rechts |
|
Vorherige binäre Suche |
Punkt 8 + Cursor nach oben |
|
Nächste binäre Suche |
Punkt 8 + Cursor nach unten |
|
Vorheriges Suchergebnis |
Punkt 8 + Cursor nach links |
|
Nächstes Suchergebnis |
Punkt 8 + Cursor nach rechts |
|
Bewege das nächste Wort in den Anzeigebereich |
Leer + Punkt 5 |
|
Bewege das vorherige Wort in den Anzeigebereich |
Leer + Punkt 2 |
|
Gehe zum vorherigen Absatz |
Leer + Punkt 1 |
|
Gehe zum nächsten Absatz |
Leer + Punkt 4 |
|
Bewege das vorherige Zeichen in den Anzeigebereich |
Leer + Punkt 3 |
|
Bewege das nächste Zeichen in den Anzeigebereich |
Leer + Punkt 6 |
|
Dateianfang |
Leer + Punkte 1 2 3 |
|
Dateiende |
Leer + Punkte 4 5 6 |
|
Editiere aktuelle Datei |
Leer + Punkte 1 5 |
|
Gehe zur letzten bearbeiteten Datei |
Leer + Punkte 1 2 4 6 |
|
Setze/Lösche Markierung |
Leer + M (Punkte 1 3 4) |
|
Öffne neue Datei |
Leer + N (Punkte 1 3 4 5) |
|
Öffne Suchfeld |
Leer + F (Punkte 1 2 4) |
Mit den Befehlen zur Bewegung des Orbit Readers 20 können Sie schnell große Teile einer Datei durchsuchen, um einen bekannten Ort im Dokument zu finden. Bei einem Power Move werden mit jedem Drücken des Tastenbefehls Grenzen verwendet, die sich um 50 Prozent bewegen. Wenn Sie die Suche innerhalb einer Datei mit einem Power Move durchführen, werden Sie mit einem binären Befehl zu den Informationen gebracht. Wenn Sie auf Punkt 8 + Abwärtspfeil oder Punkt 8 + Aufwärtspfeil drücken, bewegt sich der Reader auf folgende Weise:
Beim ersten Drücken bewegt sich der Cursor um die Hälfte zwischen der aktuellen Position und dem Anfang (Punkt 8 + Aufwärtspfeil) oder Ende (Punkt 8 + Abwärtspfeil) der Datei, die als Grenzen für die Powersuche dienen.
Nachfolgendes Drücken behandelt die alte Position als neue Grenze in dieser Richtung. Wenn Sie sich also am Anfang der Datei (oder 0 Prozent) befinden und dann auf den Punkt 8 + Abwärtspfeil drücken, bewegt der Reader den Cursor auf die Hälfte zwischen 0 und 100 Prozent. Sie sind jetzt bei 50 Prozent und dies wird zur neuen Grenze. Die anfängliche Grenze liegt an der ursprünglichen Position von 0 Prozent. Wenn Sie also auf Punkt 8 + Aufwärtspfeil drücken, bewegen Sie sich auf halbem Weg zwischen 50% und 0% und enden bei 25%. Wenn Sie den Abwärtspfeil mit Punkt 8 drücken, bewegen Sie sich auf halbem Weg zwischen 50% und 100% und enden bei 75%.
Bei jedem Druck auf Punkt 8 + Aufwärtspfeil oder Punkt 8 + Abwärtspfeil zeigt der Reader den Prozentsatz in den ersten Zellen der Anzeige an und füllt den Rest der Zellen mit Text an dieser Position. Dies wird fortgesetzt, bis Sie eine andere Taste drücken. Weitere Informationen finden Sie im Abschnitt Wippen-Tasten.
Verwenden Sie den Befehl Suchen (Leertaste + F), um einen bestimmten Brailletext zu suchen. Orbit Reader 20 antwortet durch Öffnen eines Eingabefelds (siehe Abschnitt Editierfeld) mit einem Cursor, der durch die Punkte 7 und 8 angezeigt wird. Standardmäßig wird der Text an der aktuellen Cursorposition im Editierfeld angezeigt. Im Gegensatz zu Power Move, bei dem nach bekanntem Speicherort nach Text gesucht wird, durchsucht der Befehl Suchen die gesamte Datei nach Instanzen des Brailletextes, den Sie in das Eingabefeld eingeben. Wenn Sie zuvor nach etwas gesucht haben, wird dieser Text mit dem Cursor am Ende im Bearbeitungsfeld angezeigt. Weitere Informationen finden Sie im Abschnitt Power Move vor und zurück.
Um ein Wort zu finden, drücken Sie zuerst die Leertaste + F, um das Bearbeitungsfeld aufzurufen. Geben Sie den gewünschten Brailletext ein und drücken Sie dann Punkt 8, um die Suche in der Datei voranzutreiben. Um in der Datei rückwärts zu suchen, drücken Sie Punkt 8 + Pfeil nach links. Das Wort wird als erstes Wort im Display angezeigt. Wenn das Wort nicht gefunden wird, wird die Meldung "- Nicht gefunden" angezeigt. Drücken Sie Punkt 7, um die Nachricht zu löschen. Um das Bearbeitungsfeld zu verlassen, ohne das Wort zu finden, drücken Sie Auswahl.
Nachdem das Wort gefunden wurde, drücken Sie zum Fortfahren mit der Suche Punkt 8 + Pfeil nach rechts, um das nächste Vorkommen (in der Datei vorwärts) zu suchen, oder Punkt 8 + Pfeil nach links, um ein vorheriges Vorkommen (in Richtung des Dateianfangs) zu suchen.
Wenn Sie in einer Kurzschrift-Brailledatei nach Text suchen, müssen Sie den Text, den Sie suchen möchten, in Kurzschrift eingeben.
Wenn Sie in einer Textdatei suchen, müssen Sie den zu suchenden Text in Computer Braille eingeben. Weitere Informationen finden Sie in Anhang A - Braille-Diagramm für Computer.
Sie können nach Begriffen mit einer Länge von bis zu 255 Zeichen suchen. Bei der Suche wird im Allgemeinen nicht zwischen Groß- und Kleinschreibung unterschieden. Bei der Suche nach dem Wort "Tier" werden sowohl Kleinbuchstaben als auch Großbuchstaben des Wortes (Tier / tier) gefunden. Wenn Sie jedoch nur Wörter mit Großbuchstaben suchen möchten, geben Sie den Text ein, den Sie mit dem Braille-Kennzeichen für die Großschreibung suchen möchten (in der Braille-Schrift stehen die Punkte 4 6 vor einem Großbuchstaben, während zwei Punkte vor einem vollständig geschriebenen Wort stehen In Computer Braille enthalten Großbuchstaben Punkt 7). Bei einer Suche nach dem Großbuchstaben "Tier" werden beispielsweise die Ergebnisse für "Tier" (Großschreibung), nicht aber "tier" (Kleinbuchstaben) angezeigt.
Außerdem stimmen die Suchvorgänge sowohl mit ganzen als auch mit Teilwörtern überein. Suchen nach "an" findet "an" (ganz) und "Mann" (teilweise). Um die Suche auf ganze Wörter zu beschränken, fügen Sie am Anfang oder Ende des Wortes ein Leerzeichen ein. Der Reader vergleicht das Leerzeichen mit allen nicht druckbaren Zeichen wie Leerzeichen, Registerkarten und Zeilenvorschüben.
Lesen Sie den Abschnitt zu Eingabefeldern und Navigationsfunktionen.
Bei „Suche Dateien“ wechselt der Reader vom Lesen der Dateien zum gesuchten Text und zeigt ihn am Anfang der Anzeigezeile an. Wenn der Text nicht gefunden wird, zeigt der Orbit Reader 20 „Nic an und kehrt an seine vorherige Position zurück. Beim Durchsuchen großer Dokumente zeigt der Orbit Reader 20 während der Suche "arbeitet" an
Um eine Suche vorwärts zum Ende der Datei zu wiederholen, drücken Sie Punkt 8 + Rechtspfeil.
Um eine Suche zu wiederholen, die sich wieder am Anfang der Datei befindet, drücken Sie Punkt 8 + Nach-links-Taste.
» weitere Produkte dieser Kategorie
|
Die in diesem Dokument genannten Warenzeichen sind Eigentum der jeweiligen Firmen. Preisänderungen, Irrtümer und technische Änderungen vorbehalten. letzte Änderung: 22. Januar 2025 Blinden Hilfsmittel Vertrieb Dresden, Mit einem Urteil vom 12.05.1998 - 312 O 85/98 - Haftung für Links hat das Landgericht Hamburg entschieden, dass man durch die Anbringung eines Links, die Inhalte der gelinkten Seite ggf. mit zu verantworten hat. Dieses kann nur dadurch verhindert werden, dass man sich ausdrücklich von diesen Inhalten distanziert. Hiermit distanzieren wir uns ausdrücklich von allen Inhalten, aller gelinkten Seiten auf unserer Homepage und machen uns diese Inhalte nicht zu eigen. Diese Erklärung gilt für alle auf unserer Homepage angebrachten Links. Die Europäische Kommission stellt eine Plattform zur Online-Streitbeilegung (OS) bereit. Die Plattform finden Sie unter http://ec.europa.eu/consumers/odr/ Unsere E-Mailadresse lautet: info@meteor.vision. |